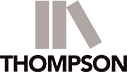
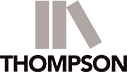
To create an account or to add a resource to an existing account for the first time, please call us at 416-766-2763 (ext. 228) and we will be happy to assist. We are currently working on making all our K-12 resources available digitally.
Already have an account? Log in at http://learn.thompsonbooks.com
Forgot Your Password? Simply click the Forgot Password? link at http://learn.thompsonbooks.com and we will email you instructions to reset it.
You have two options:
Click on the magnifying glass icon in the textbook menu bar to search the entire textbook.
OR
Use your browser’s search function to search the current chapter by pressing Ctrl-F (Windows) or command-F (Mac)
. You will see a small search box appear near the top right of your browser. Simply type in the relevant term or phrase to search.
To take notes, highlight a section of text. You will then see a small pencil icon appear. By clicking this icon, you will be given options to:
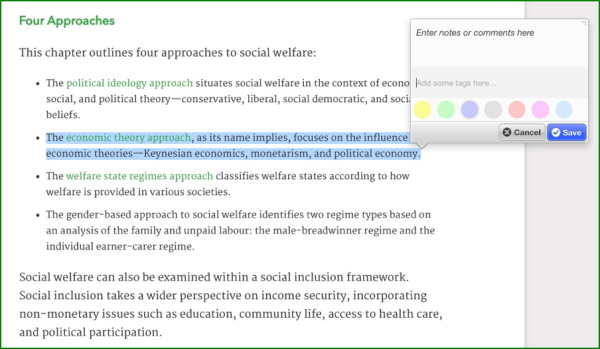
Student practice quizzes are available for those who have access to the digital textbook content. Students can take practice quizzes by clicking on the Quiz icon in the textbook menu bar.
If your students do not have access to the digital textbook, you can create practice quizzes for them using our Custom Test Builder. To learn more, click on How do I create a test?
Click the Settings icon on the Classroom menu bar. In your Classroom Settings you will find the enrollment URL for your classroom.
Each classroom you create has a unique access code and URL. By sharing this URL with your students they will automatically join your class when they create an account.
The Regenerate Link button will create a new URL, replacing the old one. When you regenerate the link, the old link becomes inactive. We have added this feature to give you more control over who accesses your classroom. If you find that uninvited names are joining, you can remove them from your classroom and regenerate the link to ensure they can not re-join.
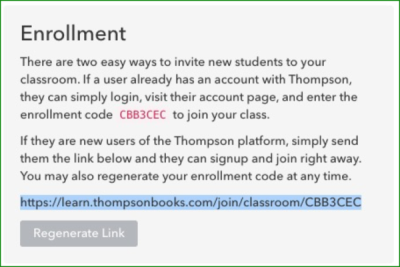
Some of our resources allow teachers to purchase and assign Digital Student Textbook - Classroom Credits. You can purchase Digital Student Textbook - Classroom Credits under you Account Settings.
In order to assign digital student textbooks, you must ensure that your students have already enrolled in your classroom.
Classrooms cannot be deleted; they can be archived. Archiving a classroom will remove it from view but it will be stored in the background for future reference.
To archive a classroom:
Your classroom calendar is a feature of the digital classlroom. If you have not created a classroom, see How do I create a digital classroom?
Once you have created a classroom you will see the calendar icon in the classroom menu bar.
The Calendar is a feature that is shared with your students. You can create three different types of calendar events:
Assessment events: Automatically added when you create and assign an online test. Cannot be added manually.
Personal events: Manually added events only visible to you as an instructor.
Classroom events: Manually added events also visible to your students.
To create a Personal or Classroom event click New Event in the top right of the calendar.
All newly created events are Personal by default but you can make them Classroom events (visible to students) by selecting Make this event visible to students.
Once you have created a personal or classroom event, you can upload files. Files uploaded to classroom events will be visible to your students; files uploaded to your personal events will only be visible to you.
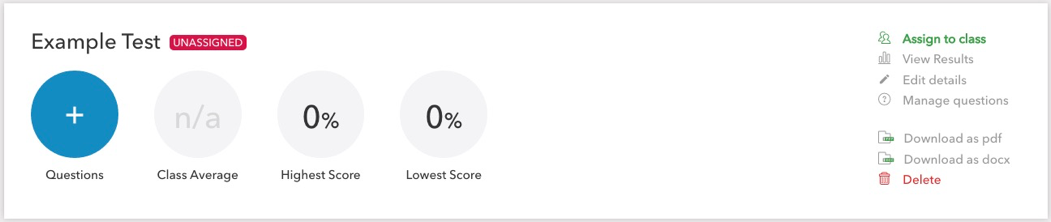
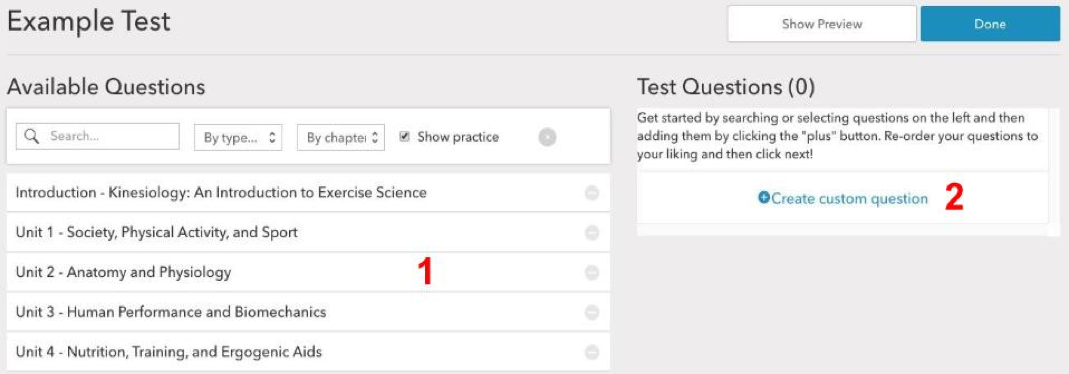
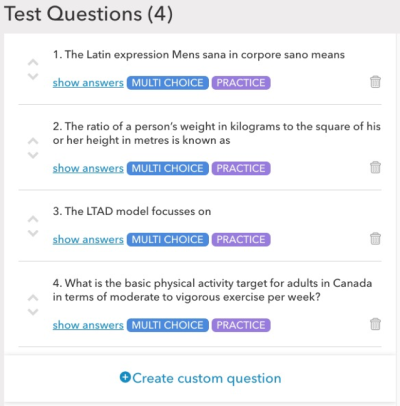
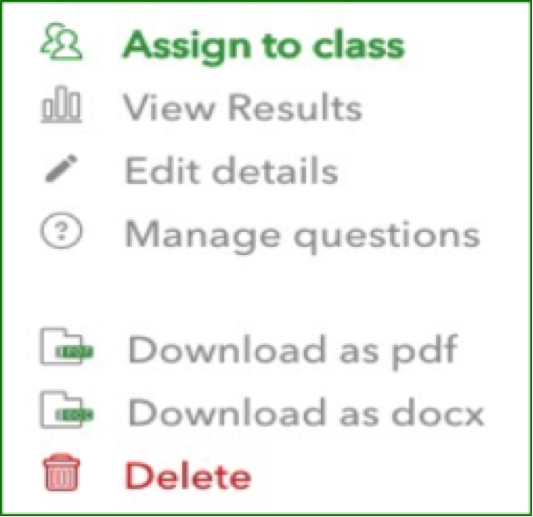
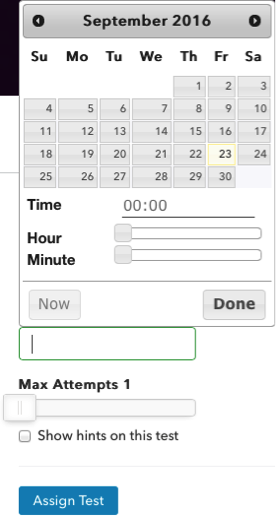
To view your students' results for online quizzes or tests you have two options.
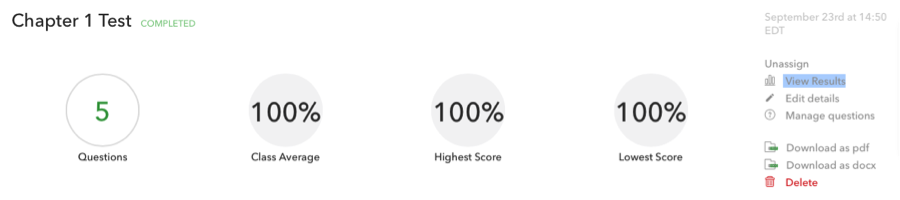
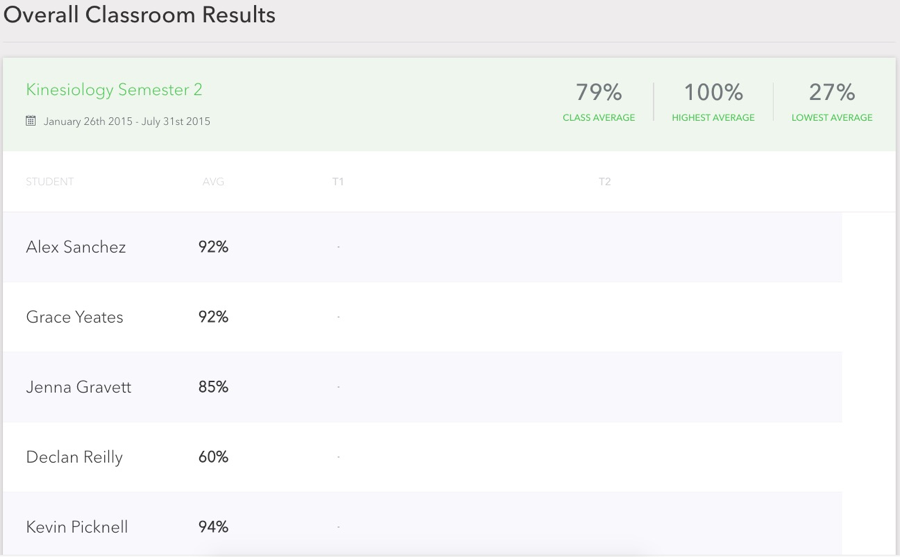
Yes, to help build transparency, we allow students to see which questions they got right or wrong once a test has expired. Students can view their own results by clicking on the Tests icon in their classroom menu bar, and then selecting 'view results'.